More email replies
when you leverage igaud’s signature design & add your photo
Increased social reach
in social networks, when adding social apps
Increase in leads
for users who create signature with clear CTA or Offer
More Clicks
On the signature for users having unique email signature
Over 50,000+ Professional Email Signatures Created So far!!
Improve your brand identity by using professionally designed email signatures
SIMPLICITY
User-friendly tool with a variety of professional signature templates.
SOCIAL
A chance to improve your emailing with customers by linking social pages.
SUPPORT
Support all major email clients for web, desktop and iOS.
What Our Customers Are Saying
Don’t just take it from us, let our customers do the talking!
“There are not many products I use daily and those that I do eventually become irrelevant as they are replaced by someone bigger and better. iGaud Email Signature is different. Been using it for 4 years, been getting awesome feedback on my signature for years. Great team, fantastic product that keeps getting better.”
“I Love iGaud’s Email Signature! It’s my favorite way to add social profiles and personal branding to my primary form of communication. I’m often frustrated by the lack of cohesion of my email signature depending on what program folks are using to read mail. iGaud solves that, making me look more professional”
“iGaud helps me market my business to everyone I email effortlessly. I just click compose or reply, and the signature is ready to go. I recommend iGaud’s email signature to anyone who use email as their main mode of communication”
FAQ
Frequently Asked Questions
How do I use this tool?
- Enter your details to populate your signature in the ‘main’ tab
- Add your social media links in the ‘social’ tab
- Add any caption or Info you want to insert in the ‘caption’ tab
- Click ‘create signature’ and a pop-up dialogue will appear.
- Click ‘select signature’ to highlight, and simply copy your signature to your clipboard using Ctrl + C on PC or command + C on Mac.
- Paste your new email signature into the email signature editor on your email client (Gmail, Outlook, Apple Mail, etc.) Again, to do this use Ctrl + V on PC or command + V on Mac.
NOTE: Your signature is saved each time you click the ‘create signature’ button. This allows you to create your signature, then come back and edit it at any time as long as you use the same computer and web browser.
How do I get my signature from this tool into my email client?
To add your new email signature to your email client, simply follow these steps:
- Click ‘create signature’ and a pop-up dialogue will appear.
- Click ‘select signature’ to highlight, and simply copy your signature to your clipboard using Ctrl + C on PC or command + C on Mac.
- Paste your new email signature into the email signature editor on your email client (Gmail, Outlook, Apple Mail, etc.) Again, to do this use Ctrl + V on PC or command + V on Mac.
How do I add my new email signature to Gmail?
1) Go to gmail.com and log in to your email account.
2) Click the cog in the top right corner, and select ‘settings’ from the drop down menu (see image below).
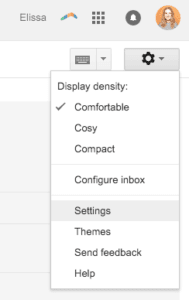
3) Scroll down until you reach the email signature editor, then paste your new email signature there. It should look a bit like this…
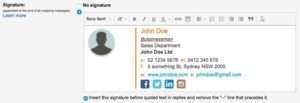
4) Scroll to the bottom of the page and click ‘save changes’.
How do I add my new email signature to Outlook?
- Open Outlook.
- In the top left corner, click ‘file’ and then ‘options’.
- From the ‘options’ menu, select ‘mail’.
- Click ‘signatures’ and choose the signature you want to create/edit.
- Paste your new email signature and choose your preferences, then save your changes.
- If you’re having problems, try copying the source code instead. Instructions on how to do that can be found at the bottom of this page.
How do I add my new email signature to Apple Mail? (OS X El Capitan 10.11)
1 ) In Apple Mail, click ‘mail’ and then ‘preferences’ in the top left corner of your screen.
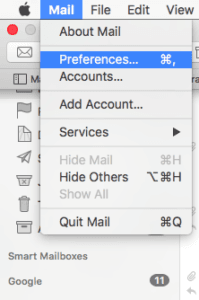
2) From the preferences pop-up, click the ‘signatures’ tab.
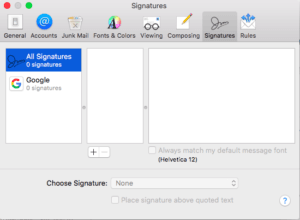
3) Click the ‘+’ button at the bottom of the middle column.
4) Paste your new email signature into the right-hand column and close the pop-up window to save.
I'm on mobile - how do I select and copy my signature?
As the ‘select signature’ button is not available on mobile devices, copying and pasting your signature is a little different on mobile. Here’s how to do it:
1) On mobile, you need to select your signature manually before copying it to your clipboard. To ensure you highlight all of your signature — including all the styling codes — select the signature along with the line above and below your signature as in the image below.
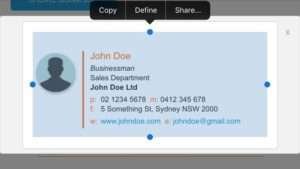
2) Click ‘copy’ and then paste it into your email client’s signature editor.
NOTE: Some mobile devices only paste text by default; IOS is typical of this. You must paste your signature, then shake the device to be given the option to undo the formatting changes and ensure your signature looks the way you intended.
Can We Help with Your Unique Situation?
Let’s have a friendly chat to find out
